| OkOb.net | ||||||||
| Registration | Projects |
| RepRap X2V3 | RepRap X2 | Virtual Display Image Viewer for PDA | XUL Jabber Client | Voice Sensitive Screen Saver |
RepRap X2V3
Host Software
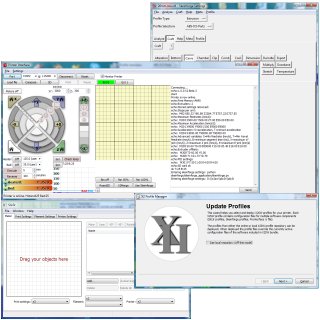 There are no specific requirements for the host software to transition from RepRap X2 to X2V3.
The latest versions of X2SW Software Bundle
will work for both X2 and X2V3 as well as usual single extruder printers. Starting with the version 1.1.0.7 the RepRap X2V3 profiles are
bundled with the installer. It is however recommended to upgrade to the latest version to realize all the benefits of the dual extrusion printing.
The latest profiles can always be loaded using X2SW profile manager
from the online repository (chose under "RepRap/X2V3" branch in the profile tree). The X2SW profiles contain in itself the configuration of the printer UI and
various slicing profiles for Skeinforge and Slic3r slicers bundled with the software package. As the new profiles get published the announcements are
posted on the forum pages of the web site.
There are no specific requirements for the host software to transition from RepRap X2 to X2V3.
The latest versions of X2SW Software Bundle
will work for both X2 and X2V3 as well as usual single extruder printers. Starting with the version 1.1.0.7 the RepRap X2V3 profiles are
bundled with the installer. It is however recommended to upgrade to the latest version to realize all the benefits of the dual extrusion printing.
The latest profiles can always be loaded using X2SW profile manager
from the online repository (chose under "RepRap/X2V3" branch in the profile tree). The X2SW profiles contain in itself the configuration of the printer UI and
various slicing profiles for Skeinforge and Slic3r slicers bundled with the software package. As the new profiles get published the announcements are
posted on the forum pages of the web site.